Paxar Sierra Sport2 9460 User Manual
Browse online or download User Manual for Printers Paxar Sierra Sport2 9460. Paxar Sierra Sport2 9460 User Manual
- Page / 62
- Table of contents
- BOOKMARKS



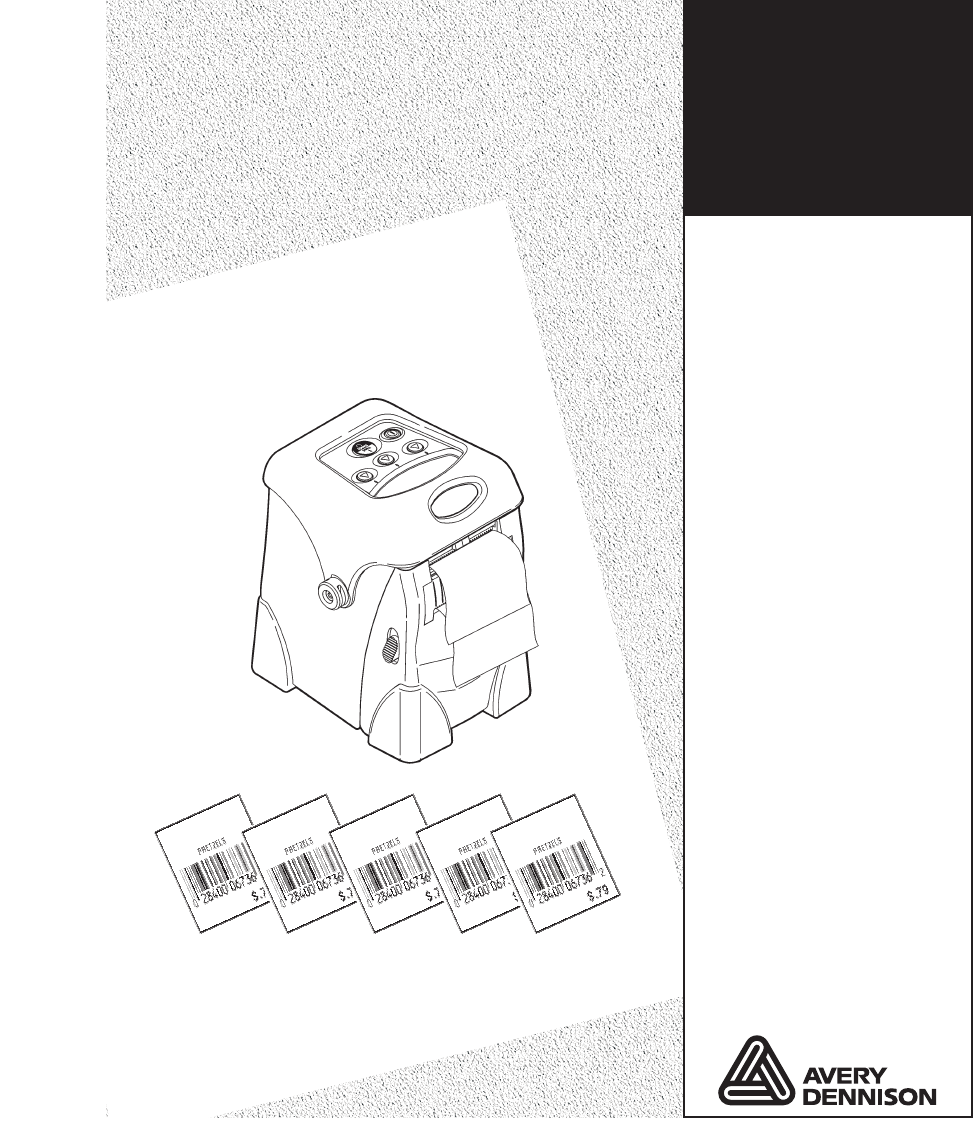
- TABLE OF CONTENTS 3
- INTRODUCTION 7
- Using the Menu Charts 8
- Selecting an Option 9
- Exiting an Option 9
- Printing 10
- Selecting a Language 11
- USING DIAGNOSTICS 13
- Printer 15
- Test Label 15
- Using Diagnostics 2-5 17
- Sensors 18
- Printhead 20
- View Totals 21
- Battery 21
- Display 22
- Keyboard 23
- Communications 24
- Main Menu 25
- Data Dump 26
- Online Diagnostics 27
- Service Diagnostics 28
- File System 28
- SETTING UP THE PRINTER 29
- Stock Energy 31
- Backlight 32
- LCD Contrast 33
- Adjusting the Print Contrast 35
- Adjusting the Print Position 37
- Setting the Margin Adjust 38
- Setting the Demand Sensor 39
- SUCCESSFUL 40
- ↵ X 40
- For peel mode: 41
- Setting the Stock Sensor 42
- Selecting the Die Cut Sensor 43
- Setting Up the Printer 3-17 45
- ↵ X 45
- 2. Press A under ↵ 46
- 4. Close the supply door 46
- Exit chute 47
- Serial Communications 49
- Baud Rate 50
- Data Bits 51
- Stop Bits 51
- Flow Control 52
- Power Management 53
- RF Network 54
- About Bluetooth® 55
- Bluetooth Settings 56
- Enabling the Security 57
- Changing the PIN 58
- Local Name 59
- Local Address 60
- Printing Info 60
Summary of Contents
Monarch9460™Printer®SystemAdministrator'sGuideSystemAdministrator'sGuideTC9460SA Rev. AE 12/07 ©2006 Paxar Americas, Inc. a subsidiary of Av
1-4 System Administrator’s Guide Printing The host sends online packets containing print jobs to the printer. 1. Turn on the printer. Press and hol
Introduction 1-5 Selecting a Language You can change the printer's messages to English, French, German, Spanish, and Other (for future formats
1-6 System Administrator’s Guide
Using Diagnostics 2-1 USING DIAGNOSTICS This chapter explains how to use the Tool Box, Diagnostics menu. Only System Administrators should perform
2-2 System Administrator’s Guide 2. Press A under װ. You see the battery indicator E (empty) and F (full): E B F f ² T As you use the p
Using Diagnostics 2-3 Diagnostics Online Diag. ↵ d 6. Diagnostics is highlighted. Press A under ↵ to select Diagnostics. You are i
2-4 System Administrator’s Guide The first label shows the printer's configuration by packet (A-M). Refer to the Programmer's Manual for m
Using Diagnostics 2-5 3. Select Grey Scale. A grey scale label prints to check the uniformity of the printing. You return to the Test Label menu
2-6 System Administrator’s Guide Sensors Use this option to view the black mark, die cut, on-demand, and aperture sensor settings. To exit, press F a
Using Diagnostics 2-7 5. Select On-Demand. On-Demand A/D Value = 240 ↵ The acceptable range is between 0 and 255 and the A/D values change
Each product and program carries a respective written warranty, the only warranty on which the customer can rely. Paxar reserves the right to make ch
2-8 System Administrator’s Guide Printhead Use this option to check the printhead for bad dots, view the printhead dot resistance and the printhead t
Using Diagnostics 2-9 Battery Use this option to check the battery voltage. 1. From the Printer menu, select Battery. Battery Voltage = 7.74
2-10 System Administrator’s Guide 7. Select Ser High In. Service High Inches 00000075 ↵ 8. Press A under ↵ or F to return to the View
Using Diagnostics 2-11 4. Select Pixel. Pixel Test Press left key to toggle pixel display Each dot on the display is called a pixel. 5. P
2-12 System Administrator’s Guide Communications Use this menu to check the communications port and cable. You need a loopback plug for this test.
Using Diagnostics 2-13 RAM Use this menu to check the printer's memory. Main Menu To exit, press F at any time. 1. From the Diagnostics menu,
2-14 System Administrator’s Guide Data Dump Use this menu if you are having problems with a data stream. Data Dump captures the data from the commun
Using Diagnostics 2-15 About Use this option to view information about the printer model and software version. Main Menu To exit, press F at any ti
2-16 System Administrator’s Guide Service Diagnostics Service Diagnostics is only accessible to a Paxar Representative, because it requires a separ
Setting Up the Printer 3-1 SETTING UP THE PRINTER This chapter explains how to use the Tool Box, Setup menu to configure the printer. Main Menu To ex
i TABLE OF CONTENTS INTRODUCTION ... 1-1 Using This Manual...
3-2 System Administrator’s Guide As you use the printer, the battery indicator line gets closer to E (empty), instead of F (full). Recharge the batt
Setting Up the Printer 3-3 Stock Energy Use this menu to select the type of supplies you are using. The printer supports standard or high energy s
3-4 System Administrator’s Guide Backlight Use this menu to enable or disable the backlight. The display backlight can be enabled for dimly lit are
Setting Up the Printer 3-5 LCD Contrast Use this menu to adjust the LCD (display) contrast depending on your viewing angle. The range is between 0
3-6 System Administrator’s Guide Printer Use this menu to change your printer's contrast, print positions, and enable or disable the various se
Setting Up the Printer 3-7 Adjusting the Print Contrast Contrast controls the darkness of the printing on your supply. The range is between -28 to 4
3-8 System Administrator’s Guide Adjusting the Supply Position Use this option to adjust how much supply feeds out of the printer. The range is betw
Setting Up the Printer 3-9 Adjusting the Print Position Use this option to adjust where data prints vertically on the supply. The range is between -
3-10 System Administrator’s Guide Setting the Margin Adjust Use this option to adjust where the format prints horizontally on the supply. The range
Setting Up the Printer 3-11 Setting the Demand Sensor Use this option to enable or disable the on-demand sensor. When you select: ♦ disable, printin
ii SETTING UP THE PRINTER ... 3-1 Stock Energy ...
3-12 System Administrator’s Guide For the tear edge: 1. Remove supplies or rewind the supplies enough to make sure there is nothing under the senso
Setting Up the Printer 3-13 For peel mode: 1. Separate one or two labels from the liner and place the liner across the exit chute. 2. Feed the line
3-14 System Administrator’s Guide 3. Close the supply door. For more information on how to load supply for peel mode, refer to the Operator's
Setting Up the Printer 3-15 Selecting the Die Cut Sensor 1. From the Printer menu, select Stock Sensor, Die Cut. Die Cut Sensor Selected ↵
3-16 System Administrator’s Guide 5. Press A under ↵ to continue. You see a message that the printer is calibrating the supply. SUCCESSFUL ↵
Setting Up the Printer 3-17 3. Load the supply by placing the supply across the exit chute without a black mark covering the sensor. 4. Close th
3-18 System Administrator’s Guide Selecting the Non-Indexed Sensor 1. From the Printer menu, select Stock Sensor, Non-Indexed. Non-Indexed Senso
Setting Up the Printer 3-19 5. Press A under ↵ icon to continue. You see a message that the printer is calibrating the supply. SUCCESSFUL ↵
3-20 System Administrator’s Guide 4. Close the supply door. 5. Press A under ↵ to continue. You see a message that the printer is calibrating the
Setting Up the Printer 3-21 Serial Communications Use this menu to set the serial communication values. These values provide the link for normal o
iii RF Network... 3-26 About Bluetooth® ...
3-22 System Administrator’s Guide Baud Rate Use this option to set the printer's baud rate. Make sure the printer settings match those at the h
Setting Up the Printer 3-23 Data Bits Use this option to set the printer's data bits. Make sure the printer settings match those at the host.
3-24 System Administrator’s Guide Flow Control Use this option to set the printer's flow control. Make sure the printer settings match those at
Setting Up the Printer 3-25 Power Management Use this menu to e set the amount of time before the printer goes into sleep mode or automatically shu
3-26 System Administrator’s Guide 2. Press A under ↵ to save the setting. 3. Press F until you return to the Setup menu. Shut Down You can set th
Setting Up the Printer 3-27 About Bluetooth® Bluetooth® wireless technology is a low-power consuming way to communicate between devices. It has a
3-28 System Administrator’s Guide Defaults The following defaults are set in the Bluetooth printer. Function Default Security none PIN 0 Local Name
Setting Up the Printer 3-29 Enabling the Security Use this option to enable or disable Bluetooth security. 1. From the Setup menu, select Bluetooth,
3-30 System Administrator’s Guide Changing the PIN Use this option to set the Bluetooth PIN. The PIN can be up to 15 characters: 0-9. Even though
Setting Up the Printer 3-31 Local Name Use this option to view and set the Bluetooth local name. The local name can be up to 15 characters: upper-
3-32 System Administrator’s Guide Security Disabled PIN: 5 Name: WRHSE 1 Address: 0850123abc2 Local Address Use this option to view the local Bluet
Introduction 1-1 INTRODUCTION Use this System Administrator's Guide for the Monarch® Sierra Sport2™ 9460™ printer. Review the printer informati
1-2 System Administrator’s Guide Using the Menu Charts The chapters in this manual have one or more charts showing the printer's menu structur
Introduction 1-3 The following table describes the icons you may see on the display: When you see Press the NAVIGATION A button under the icon as de
 (46 pages)
(46 pages)

 (4 pages)
(4 pages)







Comments to this Manuals